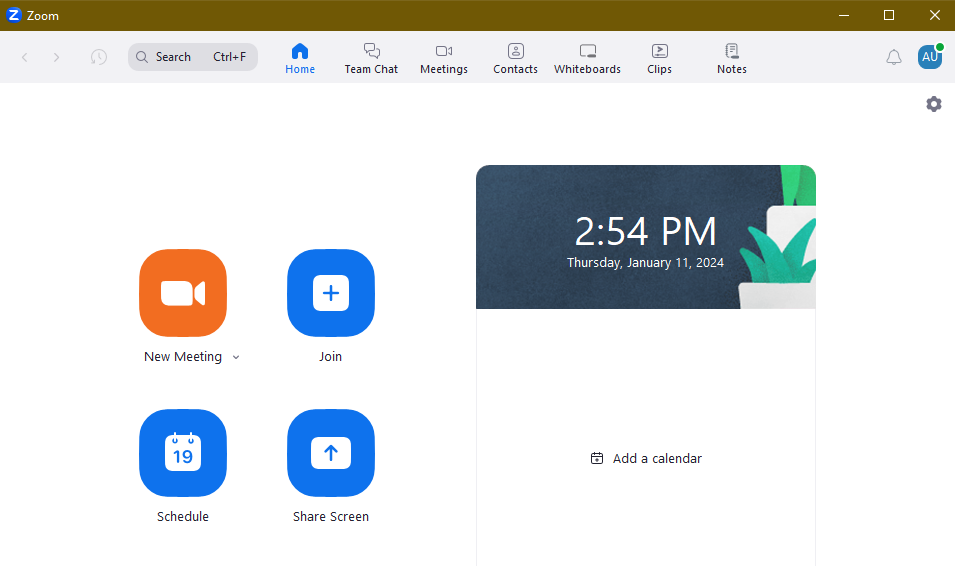1.
Select Sign In
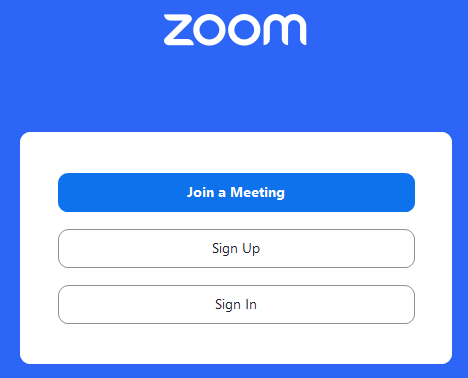
2.
Select the SSO Sign-In method.
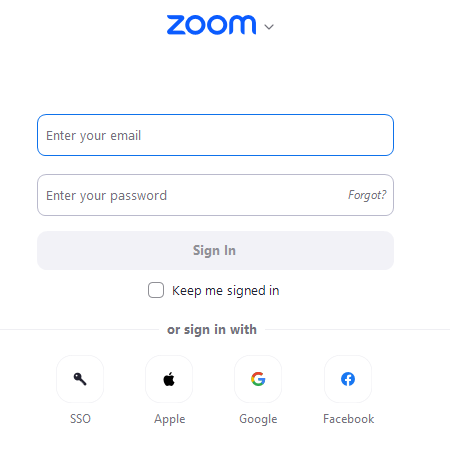
3.
Ensure that the Company Domain is set to mc3-edu and then select Continue
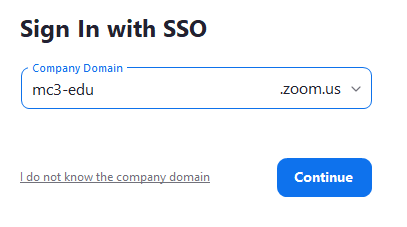
4.
Sign in using your @mc3.edu or @students.mc3.edu email address.
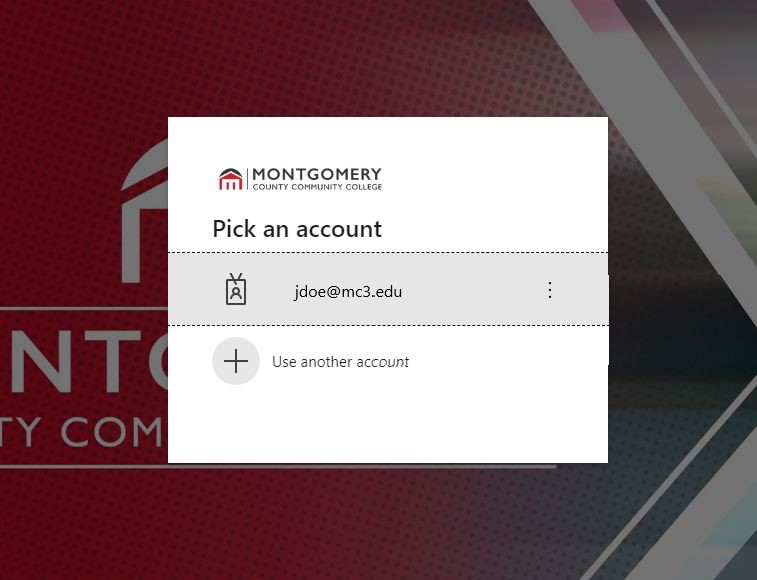
5.
You are now signed into Zoom.
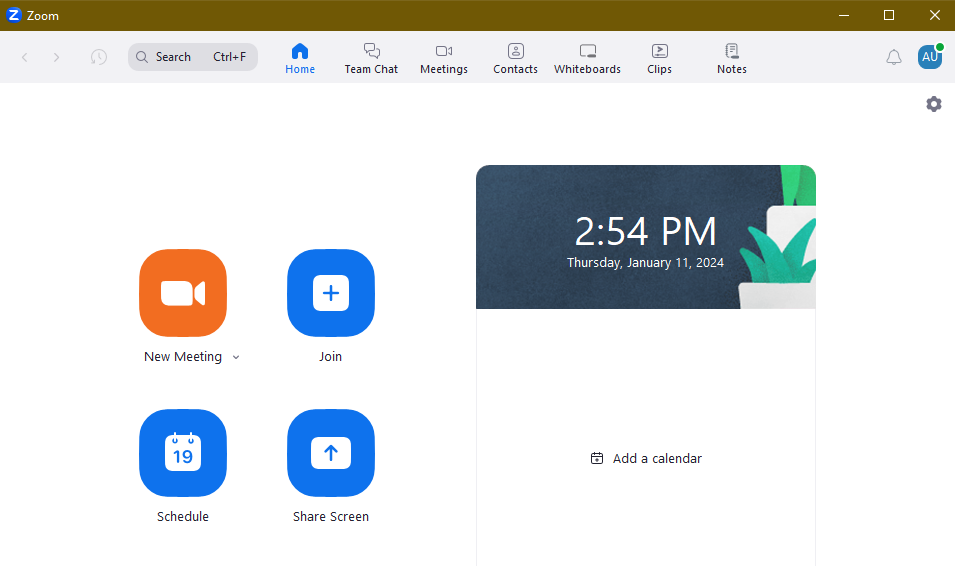
1.
Select Sign In
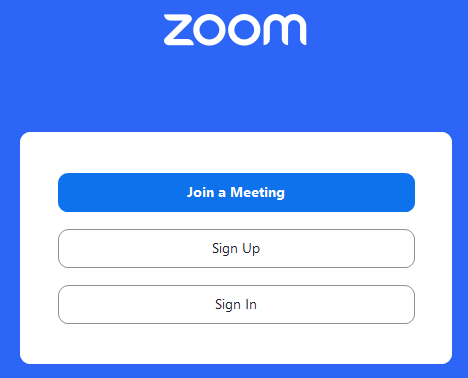
2.
Select the SSO Sign-In method.
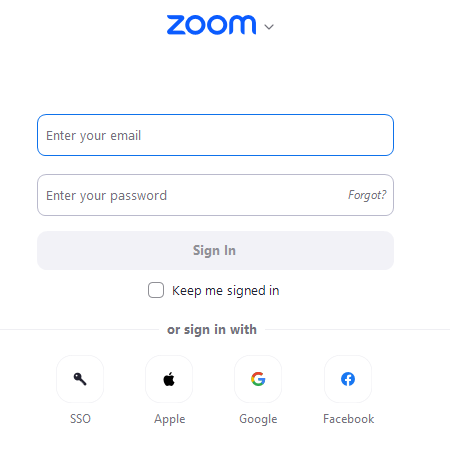
3.
Ensure that the Company Domain is set to mc3-edu and then select Continue
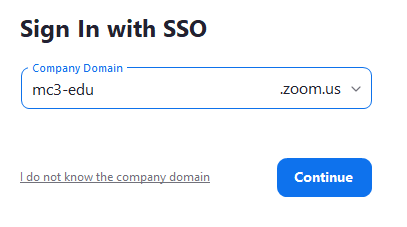
4.
Sign in using your @mc3.edu or @students.mc3.edu email address.
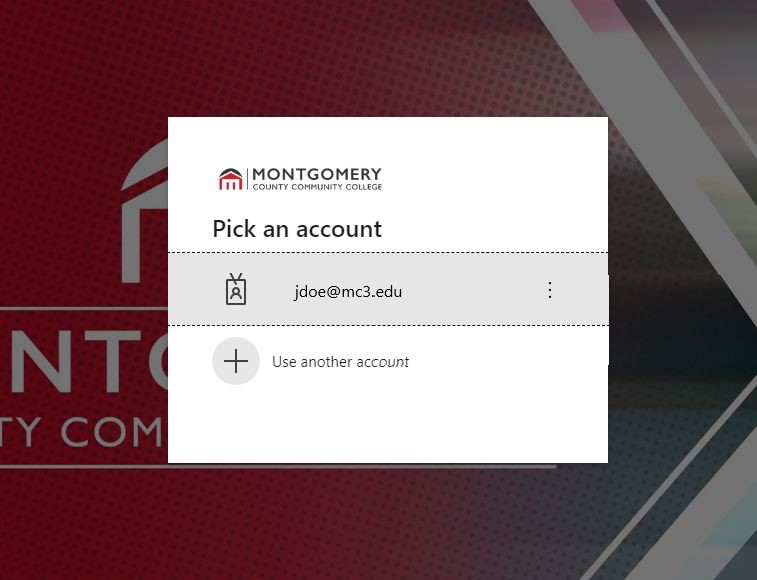
5.
You are now signed into Zoom.