Note: Only employees can change their passwords with the Windows and Mac methods below, and they must be signed in to a College issued device to do so.
Self Service Password Reset (SSPR)
1.
Forgot your password? Reset it at password.mc3.edu.
2.
- Enter your full Montco email address, then enter the characters in the picture. Alternatively, you can select the speaker icon and enter the words you hear.
- Choose Next
Note: Do not use your Montco username or you will receive an error.
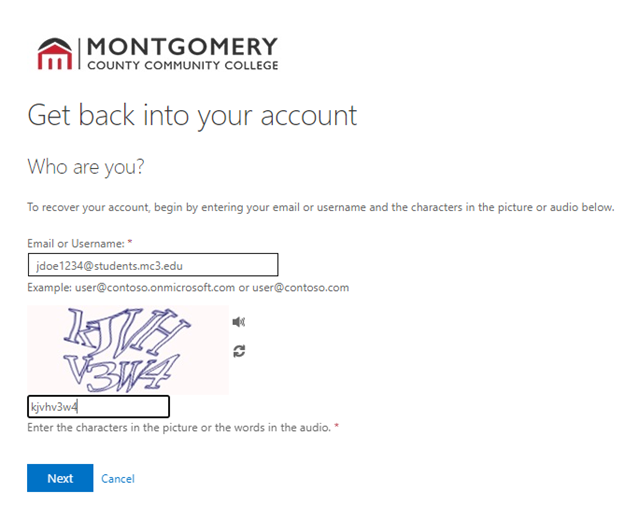
3.
On the left side-bar, choose Text my mobile phone or Call my mobile phone, then enter your number and select Text or Call depending on your choice.
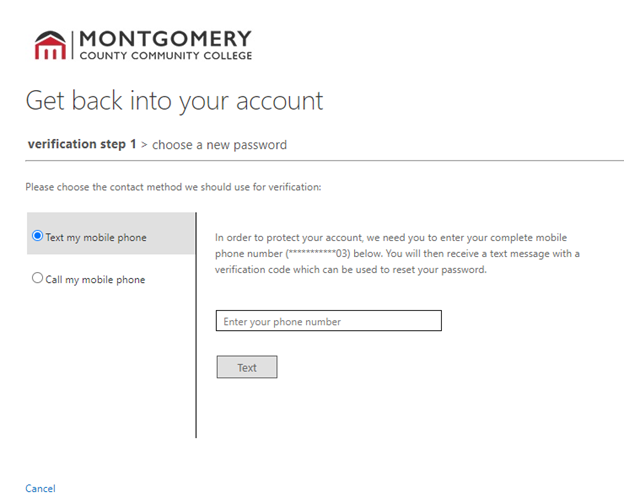
4.
Enter the verification code you received and select Next.
Note: If you did not receive a text or call you, make sure that you have cell reception, then choose Try again. If issues persist, select the Contact your administrator option.
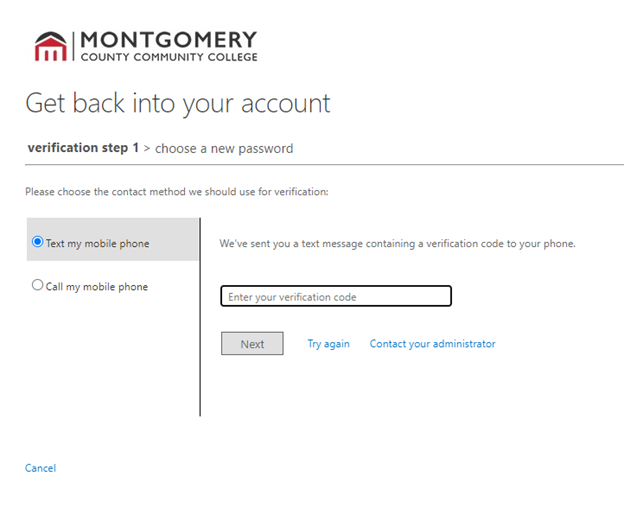
5.
Enter your new password in the first and second fields. Make sure they match and meet the requirements below, then choose Finish.
Note: The password needs to meet the following requirements:
Eight (8) characters in length
At least one (1) uppercase letter
At least one (1) lowercase letter
At least one (1) number or special character
You cannot reuse any of your last four (4) previously used passwords.
You cannot include your first name, last name, or username as part of your password.
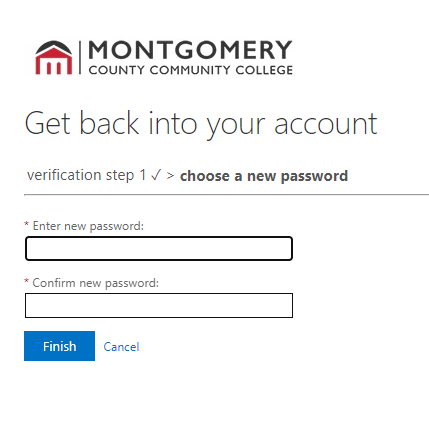
6.
Once you see the reset message, you can log into your Montco account using the new password.
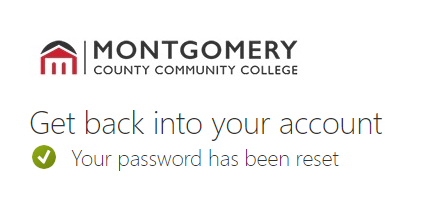
Reset Password via Connect Portal
1.
Log in to the Connect portal. Enter your username and password, and then select Sign in.
Note: If you cannot log in to Connect, try using the guide above to change your password via the self service reset tool.
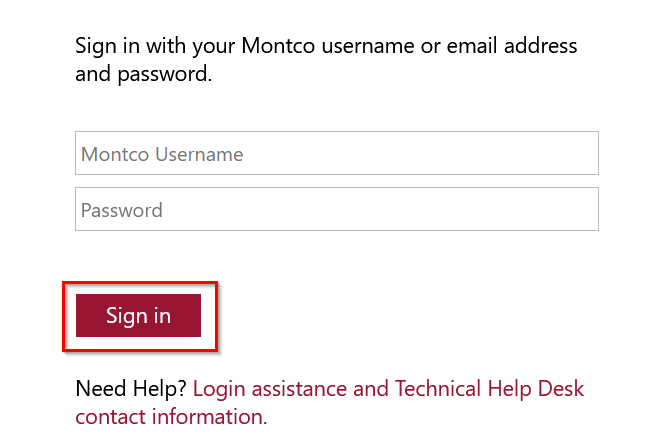
2.
Type "change password" into the search field at the top.
Choose Change Password and you will be taken to the password change form.
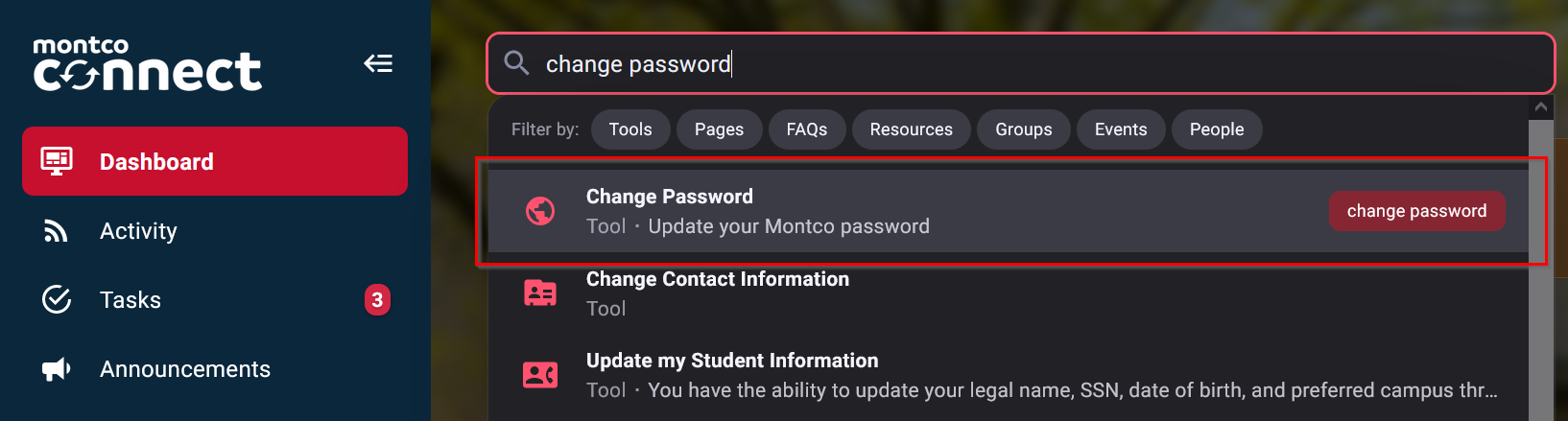
3.
Enter your new password in the blank fields. You can select the eye next to each field to check what you have entered. Make sure the passwords match and meet the requirements below, then select Submit.
Note: The password needs to meet the following requirements:
Eight (8) characters in length
At least one (1) uppercase letter
At least one (1) lowercase letter
At least one (1) number or special character
You cannot reuse any of your last four (4) previously used passwords.
You cannot include your first name, last name, or username as part of your password.

Windows
1.
While signed into a College issued Windows device, press the Ctrl+Alt+Del keys on your keyboard at the same time to bring up the menu. Choose Change a password.
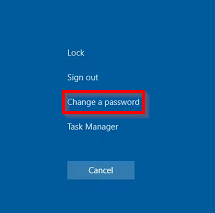
2.
If necessary, enter your username in the first field. Enter your current password in the second field. Enter your new password in the third and fourth fields. Make sure that they match and meet the password requirements.
Note: The password needs to meet the following requirements:
Eight (8) characters in length
At least one (1) uppercase letter
At least one (1) lowercase letter
At least one (1) number or special character
You cannot reuse any of your last four (4) previously used passwords.
You cannot include your first name, last name, or username as part of your password.
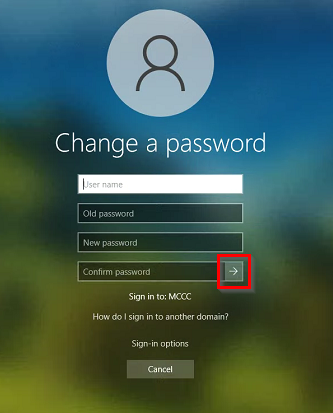
Mac
1.
While signed into a College issued Mac device, select the Apple on the top left and choose System Preferences.
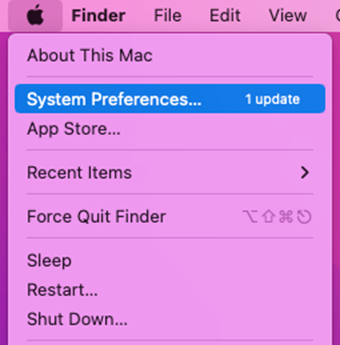
2.
Select Users & Groups from the System Preferences menu.
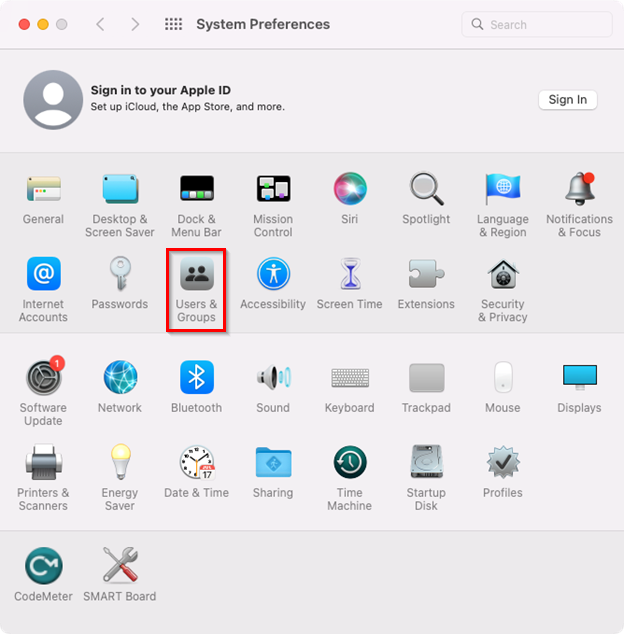
3.
Select Change Password.
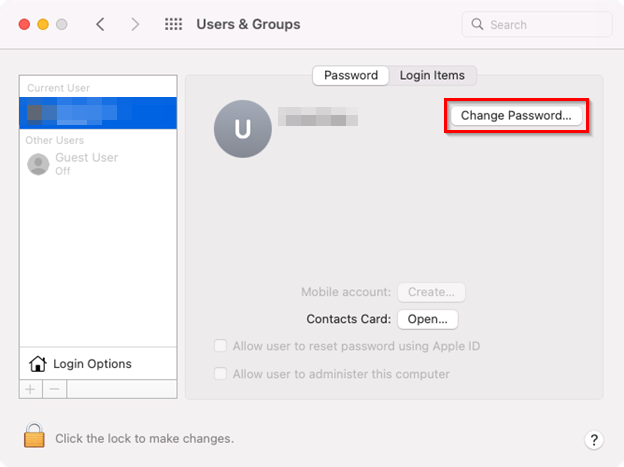
4.
Enter your current password in the first field. Enter your new password in the second and third fields. Make sure that they match and meet the password requirements. You may enter a password hint in the fourth field. If you decide to add a hint, please do not make it your password. Select Change Password to update your password.
Note: If you are prompted to also change your Keychain password, please do so. Otherwise, you will be prompted to enter your Keychain password (which will be your old password).
The password needs to meet the following requirements:
Eight (8) characters in length
At least one (1) uppercase letter
At least one (1) lowercase letter
At least one (1) number or special character
You cannot reuse any of your last four (4) previously used passwords.
You cannot include your first name, last name, or username as part of your password.
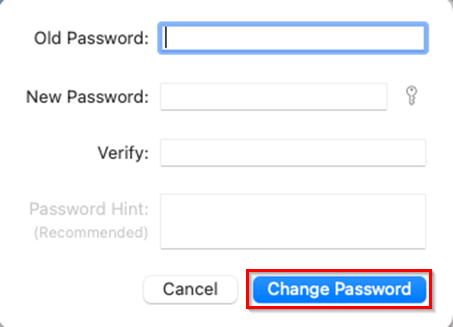
If none of the items in this guide help you change your password, do not hesitate to reach out to the IT Service Desk.
