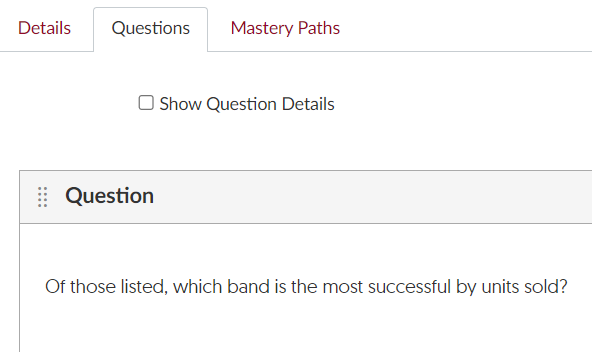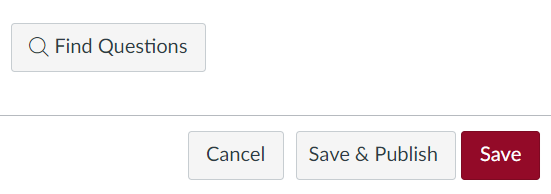The College is no longer using Respondus as our test proctoring software. As a result, the Lockdown Browser navigation tab has been removed from Canvas. If there is an imported or copied course with quizzes that are still using Respondus, students might encounter an issue where the test will prompt them to use Respondus, even if Verity is enabled.
This issue can be fixed by creating a new quiz from a question bank. The following instructions will walk through exporting quizzes, importing them as a question bank, and creating a new quiz using a question bank. If you already have a question bank, or would like to check if you have one, skip to section 3.
Section 1: Exporting Quizzes
1.
Go to Settings in the Canvas course navigation tab
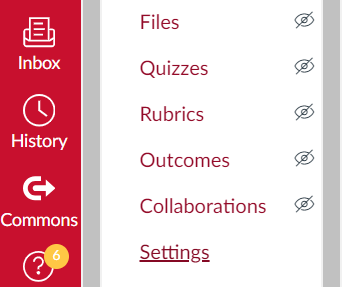
2.
Select Export Course Content from the right side of the page
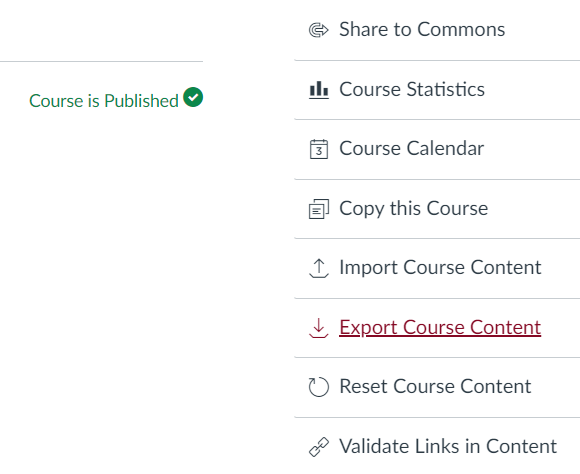
3.
- Choose Quiz for the Export Type
- Select the All Quizzes option or check the relevant quizzes depending on the situation and preference
- Select Create Export
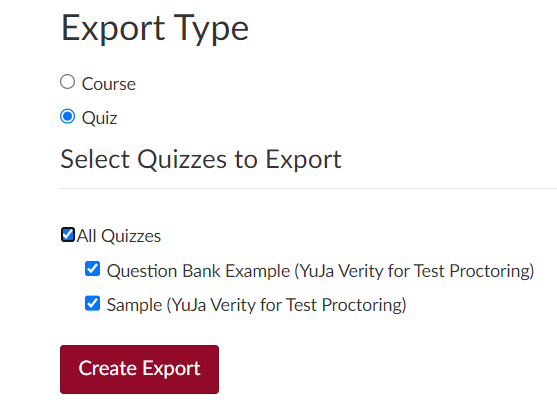
4.
- Once the export has been created, select New Export from Content Exports
- A .zip file will be downloaded. If on a Windows device, it will be in the downloads folder. On a Mac device, it may prompt you to choose where to save the file before it is downloaded
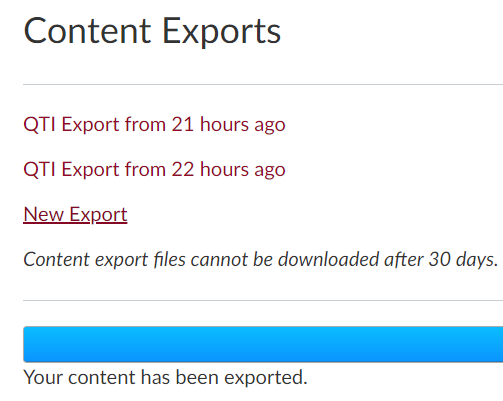
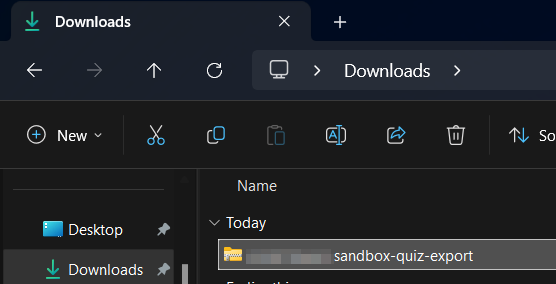
Section 2: Import Quizzes to a Question Bank
1.
Go to Settings in the Canvas course navigation tab.
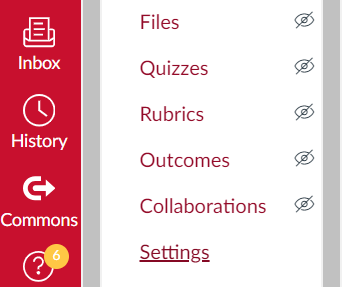
2.
Select Import Course Content from the right side of the page
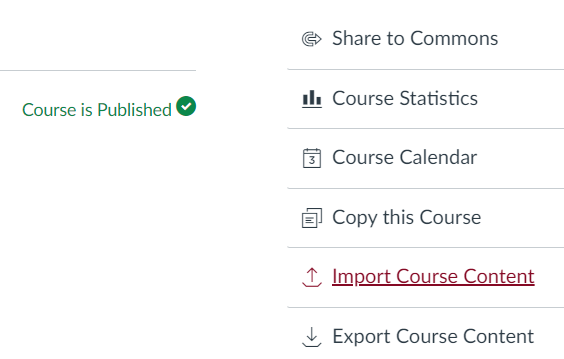
3.
- From the Content Type dropdown, choose QTI .zip file
- For the Source, select Choose File, then find and select the export that was created earlier
- For Default Question bank, select -- Create new question bank -- and enter a descriptive name for the question bank
- Please note that if the Overwrite assessment content with matching IDs option is not selected, it may create duplicate quizzes in the Quizzes tab of the Canvas course
- Choose Import.
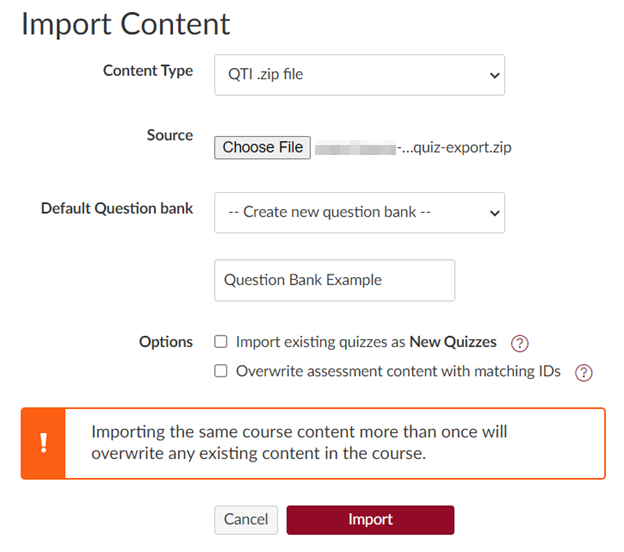
Section 3: Create a Quiz
1.
Go to Quizzes in the Canvas course navigation tab
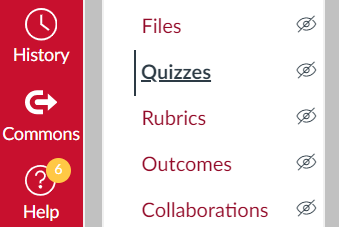
2.
Select + Quiz to create a new quiz
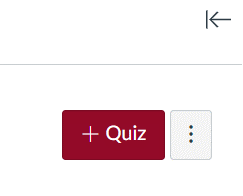
3.
- To create a quiz from a question bank, choose Classic Quizzes and Submit
- In the Details tab, name the quiz and choose whether to use Verity Proctoring
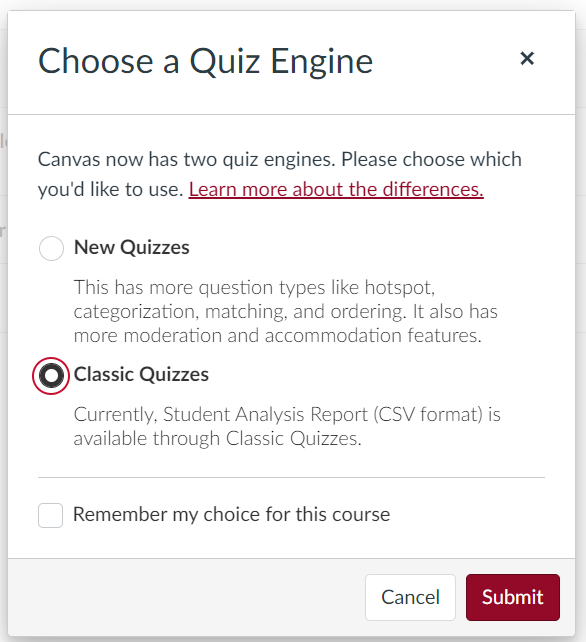
4.
Navigate to the Questions tab and choose Find Questions
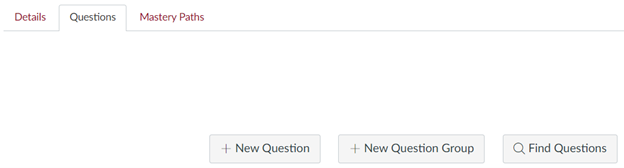
5.
- In the left side-bar of the pop-up window, find the name of the quiz that is to be recreated and select it
- The questions for that quiz will now be displayed
- Choose Selecit All to select all the questions in that bank, then Add Questions
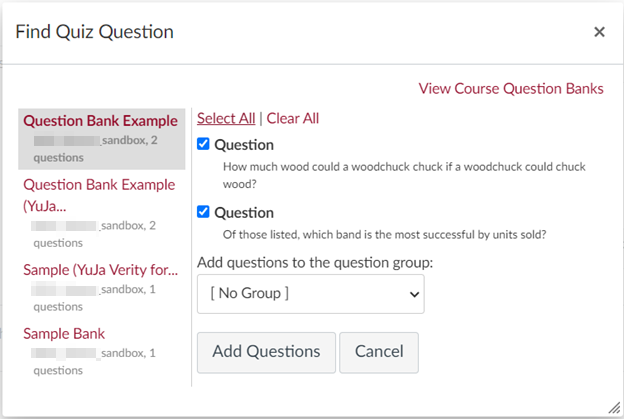
6.
- All the questions added to the quiz should now be visible in the Questions tab
- Scroll to the bottom of the page and choose Save to finish creating the quiz